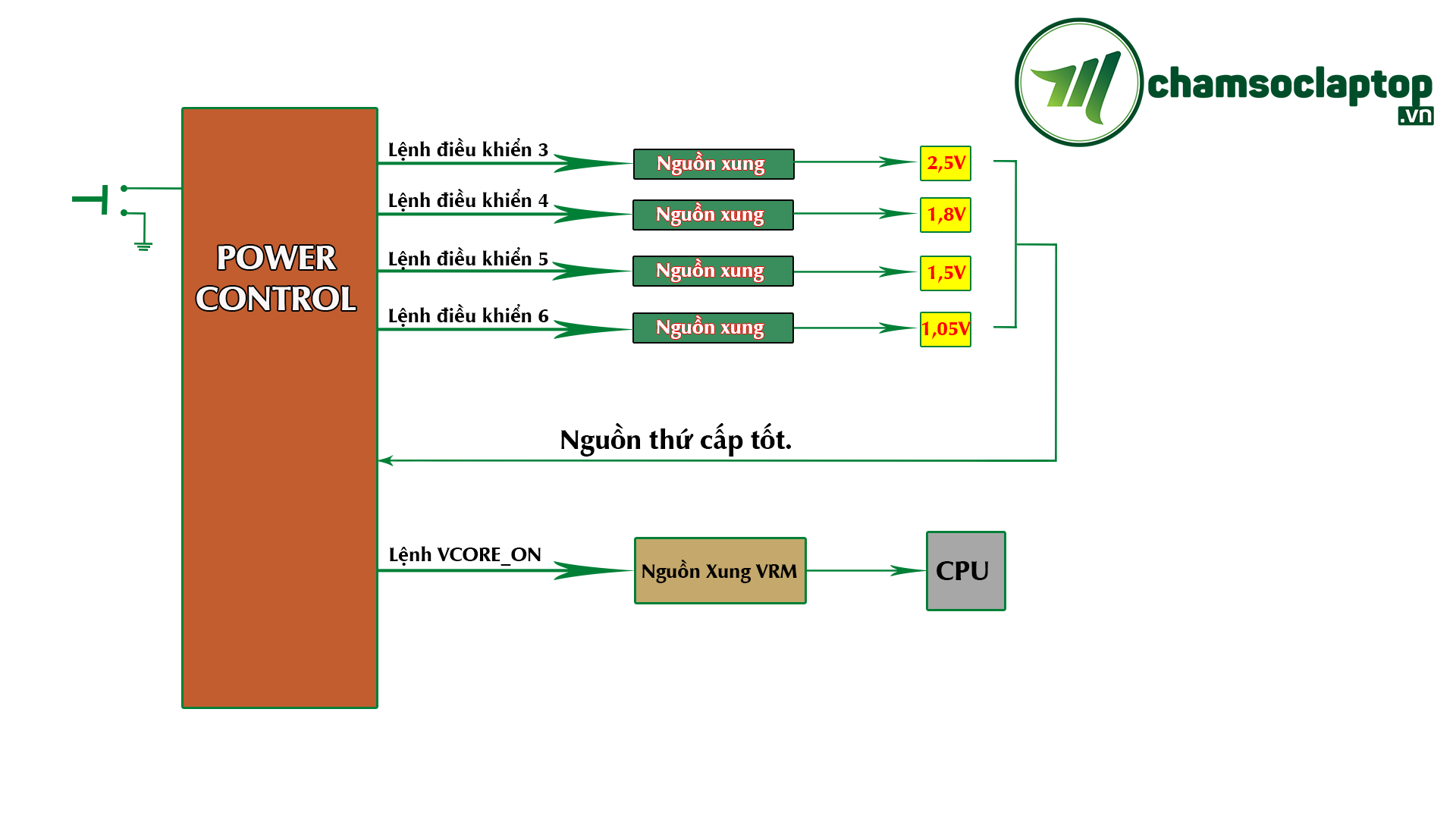Hướng dẫn nâng cấp SSD laptop tại nhà
Nhiều người cho rằng Laptop rất mỏng manh, sử dụng lâu ngày sẽ luôn gặp nhiều vấn đề như khởi động chậm, phần mềm chạy nửa năm, trang web không phản hồi, treo sau khi chuyển đổi, v.v. ít nhiều đã từng trải qua. Một số người có thể nói rằng đây là Laptop nhắc nhở bạn rằng Laptop đã quá cũ và nên được thay thế.
Thật vậy, những máy tính xách tay đã được sử dụng trong mười hoặc tám năm thực sự nên được thay thế. Nhưng đối với những máy tính chỉ được sử dụng trong ba hoặc bốn năm và được trang bị bộ vi xử lý Core i5 và i7 thế hệ thứ hai hoặc thậm chí mới hơn. Nó là cần thiết để thay thế chúng Mới thực sự là không cần thiết.
Vậy có cách nào làm máy tính nhanh hơn mà không cần thay Laptop mới không? Rất đơn giản, ổ cứng thể rắn (SSD) cuối cùng được đảm bảo hoạt động!
Không phải nói nhiều, sau đây Chăm Sóc Laptop sẽ hướng dẫn bạn cách nâng cấp SSD laptop của bạn:
Bước 1: Xác nhận loại SSD được yêu cầu
Điều quan trọng nhất để nâng cấp SSD là trước tiên bạn phải xác định SSD nào có thể nâng cấp cho Laptop của mình. Hiện tại, chủ yếu có hai loại SSD chuẩn trên thị trường. Đó là chuẩn SATA truyền thống và chuẩn SSD M.2.
Cả hai không chỉ có hình dạng khác nhau mà thông thường tốc độ SSD của chuẩn M.2 cũng nhanh hơn (tất nhiên là cũng đắt hơn). Do đó, nếu có điều kiện, nên nâng cấp trực tiếp SSD thì các kỹ thuật viên sẽ ưu tiên nâng cấp chuẩn SSD M.2 trước

Phương thức xác nhận rất đơn giản, chỉ cần gọi điện trực tiếp cho bộ phận chăm sóc khách hàng của sản phẩm hoặc bạn cũng có thể truy cập trang web chính thức của sản phẩm để kiểm tra thông tin liên quan và bạn có thể dễ dàng biết được laptop của mình có hỗ trợ SSD M.2 hay không.
Bước 2: chọn sản phẩm
Sau khi xác nhận loại SSD mà máy tính của bạn có thể nâng cấp, bước tiếp theo là chuẩn bị cho việc mua.
Nếu bạn không biết nhiều về điều này, bạn nên mua trực tiếp SSD tại trung tâm Chăm sóc Laptop. Dưới đây là một số thương hiệu đáng tin cậy hơn: Samsung, Plextor, Intel, Toshiba và Crucial. Các dòng sản phẩm của các thương hiệu này rất đầy đủ. Bao gồm các sản phẩm có chuẩn M.2 và chuẩn SATA.
Điều đáng nói là hiệu suất của các ổ SSD khác nhau cũng khác nhau. Ví dụ, tuổi thọ của MLC thường tốt hơn so với TLC và tốc độ của giao thức PCIE thường nhanh hơn giao thức SATA. Tất nhiên, hiệu suất càng tốt thì giá sản phẩm càng đắt. Vì vậy nó là tốt hơn để chọn công suất và mô hình trực tiếp theo ngân sách của riêng bạn .
Bước 3: Chuẩn bị tháo rời
Vì thiết kế của mỗi máy tính là khác nhau nên các bước tháo gỡ cũng khác nhau. Miễn là laptop của bạn không phải là loại đặc biệt, bạn thường có thể tìm thấy các hướng dẫn tháo gỡ có liên quan trên Internet, youtube.

Nói chung, miễn là mặt D của máy tính xách tay được tháo ra, tức là nắp dưới. Bạn có thể trực tiếp nhìn thấy đĩa cứng, loại máy tính này rất dễ nâng cấp. Trong một số sản phẩm, ổ cứng được giấu sâu hơn và thậm chí được bao phủ bởi lớp vỏ kim loại. Nhưng miễn là có hướng dẫn, thì không có vấn đề gì khi cẩn thận.
Bước 4: Lắp SSD
Lắp đặt dễ dàng hơn nhiều so với tháo gỡ. Nếu bạn muốn cài đặt SSD M.2, chỉ cần cắm nó vào vị trí ứng và vặn các vít. Chuẩn M.2 được hiển thị trong hình:
[caption id="attachment_18468" align="alignnone" width="681"] Hướng dẫn nâng cấp ssd[/caption]
Hướng dẫn nâng cấp ssd[/caption]
Việc cài đặt SSD với giao diện SATA cũng rất đơn giản. Tất nhiên trước hết là tìm dung lượng trống của ổ cứng, thông thường như trong hình bên dưới:
[caption id="attachment_18466" align="alignnone" width="675"] SSD sata[/caption]
SSD sata[/caption]
Lúc này, chỉ cần bạn cẩn thận tháo từng con vít cố định là có thể rút ổ cứng ra rồi lắp ổ SSD mới mua vào. Cần lưu ý rằng các vít cần được siết chặt sau khi lắp đĩa cứng để tránh đĩa cứng bị rơi ra. Đồng thời, cũng cần lưu ý rằng hầu hết các ổ cứng SATA đều có thể cắm được. Khi cài đặt không được nhấc lên từ gốc kẻo làm hỏng giao diện.
Bước 5: Cài đặt hệ điều hành và phần mềm cơ bản
Vì không có gì trong đĩa cứng mới lắp đặt nên cần cài đặt một hệ điều hành trên đó trước khi có thể bật bình thường.
Ở đây tác giả khuyến nghị sử dụng USB để cài đặt thủ công. Tất cả những gì bạn cần là một đĩa USB có chứa hệ diều hành trên đó.
Trên đây là hướng dẫn nâng cấp SSD Laptop mà trung tâm Chăm Sóc Laptop muốn hướng dẫn cho bạn. Tôi tin rằng qua các bước trên, bạn có thể lắp đặt một ổ SSD mới cho Laptop của mình.
Ngoài ra nếu còn thắc mắc mọi chi, tiết xin vui lòng liên hệ theo địa chỉ:
– Hotline: 0932 121 464
– Website : Chamsoclaptop.vn
– Facebook: www.fb.com/chamsoclaptop.vn
– Đăng ký kênh Youtube nhận ngay thủ thuật hữu ích: https://www.youtube.com/channel/UC4EG4pv4T0CtgnIM3of6tJA
CHAMSOCLAPTOP.VN – Trân trọng từng phút giây để phục vụ khách hàng !